実家に一時帰宅した折り、アナログレコードを何枚か録音してデジタル化しました。作業にはGarageBandを使用。Get a Macのコマーシャルじゃないですが、iLifeってのは本当に感心なソフトです。
まず、ターンテーブルにレコードをセットします。

レコード聞く人なら当然知ってると思いますが、ターンテーブルから出てる端子をいきなりMacに挿しても音出ませんよ。ミキサーなりフォノイコライザーなりを用意してください。もちろん、ピンプラグ×2をステレオミニプラグに変換してくれるオーディオケーブル(こんなの)が必要です。これをMacの入力端子に挿します。
次にGarageBandの起動ですね。新規ミュージックプロジェクトを選びましょう。
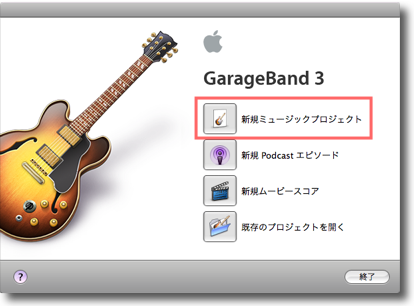
名前を入力せよと求められるので、テキトーに好きな名前を決めましょう。テンポとかキーとかは無視して構いません。
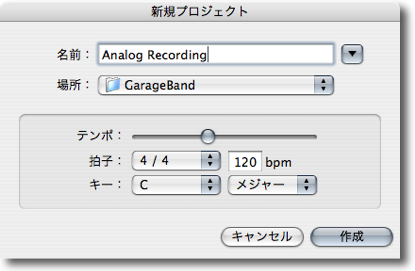
一番最初に環境設定の「オーディオ/MIDI」の「オーディオ入力」のプルダウンメニューから「内蔵入力」を選びましょう。これをやらずにレコードに針を落としても音は出ません。何故ならデフォルトの状態で内蔵マイクから音を拾うようになっているからです。そのまま録音を始めてもひどいハウリングで耳を痛めるだけです。
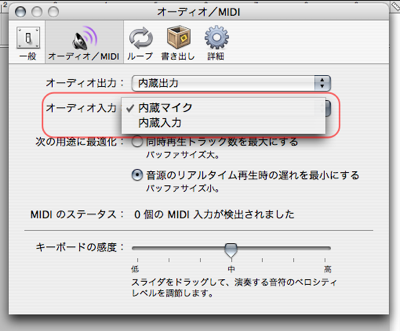
ちなみにこの設定はGarageBandを起動するたびに行わなければなりません。いったん終了するとGarageBandは設定を忘れてしまうようです。ちょっと面倒くさいですね。PowerBookで録音してたときは記憶してくれてたと思うんだけどな。
さて、メインの画面を見るとデフォルトではGrand Pianoというトラックが選択されているので、こいつを消します。「メニュー」の「トラック」から「トラックを削除」を選びます。
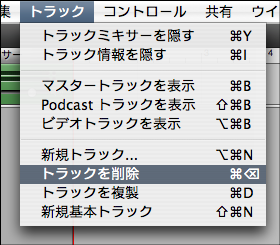
同様にして今度は新規トラックを作成します。
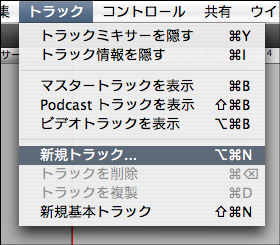
するとソフトウェア音源にするかリアル音源にするか問う画面が現れます。ソフトウェア音源てのはMacに演奏させることですね。アナログレコードから録音したり、ギターの生演奏を録音したりしたい場合はリアル音源になります。
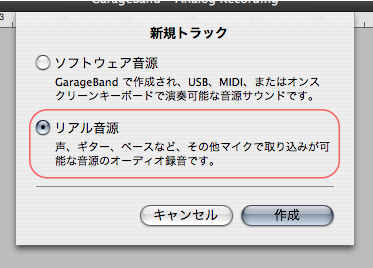
新しいトラックが造られたら、ウィンドウ右下の"i"のボタンをクリックしましょう。
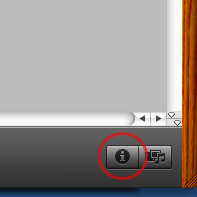
すると右側にうにょっとトラック情報のエリアが現れます。
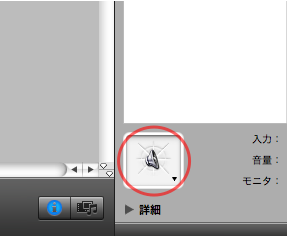
このエリアのスピーカーのアイコンをクリックしてやると次のようなポップアップが現れますので、この中からターンテーブルのアイコンを選びます。
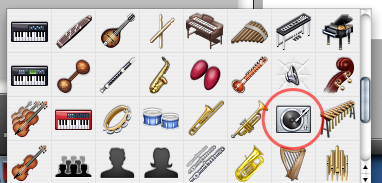
その後下の画像の「モニタ」のところを「入」にしましょう。これはデフォルトでは「切」になっています。「切」でも音自体はMacに取り込まれているのですが、スピーカーからモニタリングできません。つまり音が聞こえないということです。
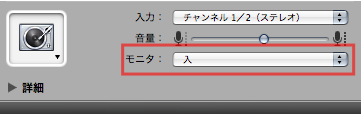
その後ウィンドウ左上に戻り、「トラック」エリアの一番左のボタンが赤丸になるようにチェックを入れます。これでターンテーブルからの音がMacのスピーカーから出てくるはずです。しかしまだ録音をするには早すぎます。
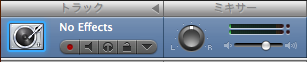
再びウィンドウの右下のエリアに目をやり、音量を調節します。この音量のバーはターンテーブルから出力される音をMacに取り込む際のレベルを調節するもので、ここを適切に調整してやらないと音量が大きすぎて音が割れてしまったりします。周知の通りレコードごとに音量は異なりますので、入力レベルの調整は重要です。ここは気持ち小さめで丁度良いでしょう。いったん録音した後、トラックの音量を変更したりマスター音量を上下したりすることで調節可能だからです。

入力音量

マスター音量
これで準備完了。レコードをかけ、録音ボタンを押すと録音が始まります。
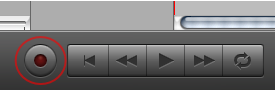
ターンテーブルの操作に慣れていない人は、最初にGarageBandの録音ボタンを押してレコードを回し始めると頭の部分が切れるというミスをしないで済むでしょう。ただその場合、録音終了後に頭の無音部分を編集して削除する必要があります。
曲が終わったら、再び録音ボタンを押して録音を終了しましょう。紫色の部分が録音された部分です。下の画像は何も音を入力していないので波形が入っていませんが、本当は波形が入ります。

無音部分の削除など、録音したトラックの編集を行います。ウィンドウ左下のハサミのボタンをクリックしましょう。
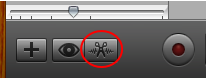
すると以下のように「リージョン」という画面が現れて、ここでより詳細に波形を見ながら編集できます。例によってサンプル画像では何も音源を入力していないので波形はありません。

このリージョンの編集は直観的に行えます。一回クリックしてやると紫色の部分の色が薄まり、マウスで選択可能な状態になります。カットしたい部分を以下の画像のように選択してやり、選択部分を再びクリックしてやると分割できます。
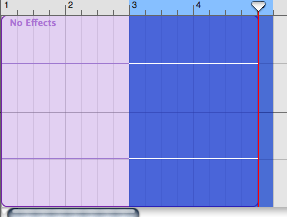
このように分割できたら、deleteキーで選択部分を簡単に削除できます。同じような作業を繰り返し、不要な部分をカットしてやります。
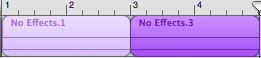
ここで再び、音量レベルのチェックを入念に行いましょう。iTunesのライブラリにある曲と比べて大きすぎはしないか、小さすぎはしないか。これを怠ると、iPodで音楽を聞くとき、曲が変わるたびにヴォリュームを調節することになり面倒くさいです。iTunesのオプションからでも音量調節は可能ですが、これはiTunesのxmlライブラリに調節した音量が記憶されるだけですから、後々のことを考えてファイル自体の音量を最適なレベルに調節しておいたほうが良いでしょう。
編集が完了したら、メニューの「共有」から「iTunes に曲を送信」を選ぶことで、AIFFファイルがiTunesに送られます。
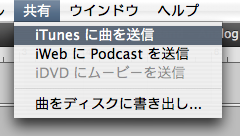
デフォルトでは、iTunesに「(ユーザー名)のプレイリスト」という名前のプレイリストが作られ、そこで録音したファイルを確認することができます。AIFFファイルのままだとサイズがでかいので、お好みのファイル形式に変換してやります。曲名やアルバム名、アーティスト名など曲情報を編集すればアナログレコードのデジタルファイル化完了です。
ちなみに、iTunesに送るときのプレイリスト名、作曲者名、アルバム名はあらかじめGarageBandで編集可能です。「環境設定」の「一般」タブを選択すると編集画面が出てきます。
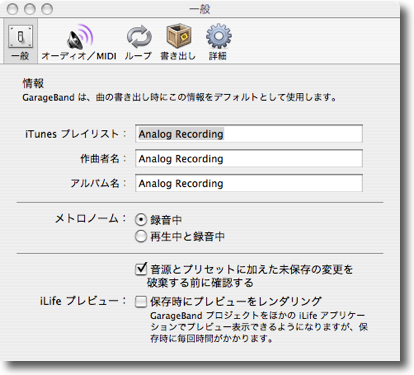
若かりし日にDJのまね事をやっていたけどすっかり最近ヴァイナル・レコードとご無沙汰なアナタ、Macを使って青春の日々にスクラッチしたレコードの曲をデジタル化してみてはいかがですか?