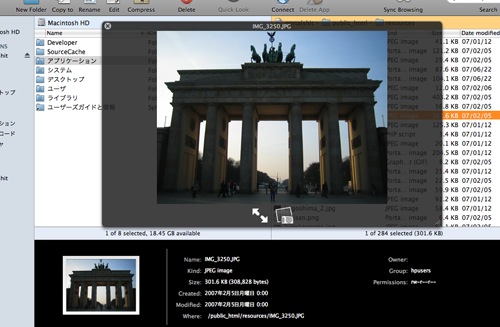Twitterなどで度々耳にするAquaSKKというのを入れてみた。率直なところ、いままではATOKを使っていた身からするとかなり違和感があって使いにくい。ことえり⇔ATOK⇔egbridgeとは系統を全く別にする異次元のインプットメソッドだ。
第一に、変換の仕組みがものすごく独特だ。漢字変換するときは、変換したい単語の一文字目をshiftを押しながら入力しなければならない。
例えば「変換する」と入力したい場合、<pre>Hennkann Space suru</pre> みたいな感じ。変換候補を表示させる必要のないひらがなは、shiftを添えずに直接入力・確定させていく。助詞や動詞の活用、送りを考えながら入力しないと効率良く変換されないので、日本語の文法の復習というか、再確認になると思う。
第二に “?” や “!” といった記号類が半角で入力される1。ATOKやことえりでは全角で表示されてたので「あれれ?」という感じで困惑した。プログラマーみたいな職業の人にはこっちの方が都合が良いのかも知れない。
変換させる言葉を主体的に選択できるので、慣れれば変換のためにスペースキーを押す回数が激減し、確かにかなり速く入力できるようになると思う。しかし製品版の日本語入力ソフトとかなり使い勝手が異なるので、一般のユーザーにはスウィッチングコストが大きい。高速に入力できるようになるためにはかなり練習が必要だと感じた。
追記
一日使ってみて思ったけど、AquaSKKは自動車に例えるならMT車に近い。ことえりやらATOKやらegbridgeやらはAT車。AquaSKKは自分で変換の必要がある単語を選ばなれければいけない。製品版のインプットメソッドは何でもオートマチックでやってくれる。MT車の方が燃費が良いように、慣れればAquaSKKの方が効率的な変換が可能だけど、まず普通の人は車を買うときにAT車を選ぶように、普通の人はことえりやらATOKやらegbridgeを使う。そんな感じかな。
-
かな変換の規則は
kana-rule-listというファイルを~/Library/AquaSkk/に設置することでカスタマイズ可能らしい。 ↩