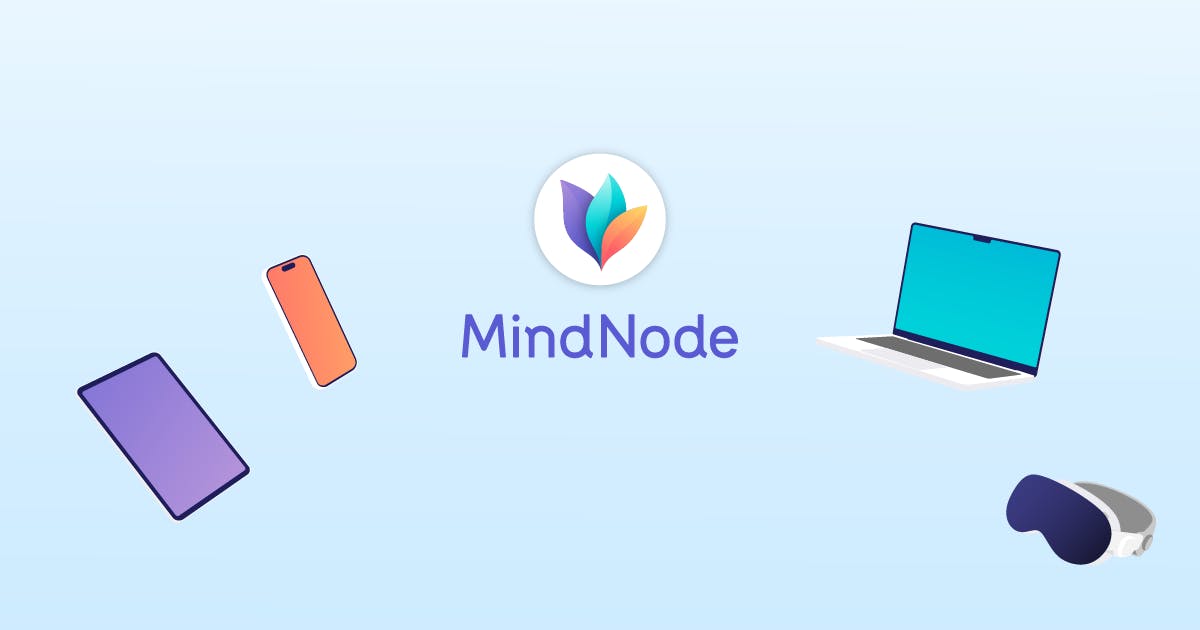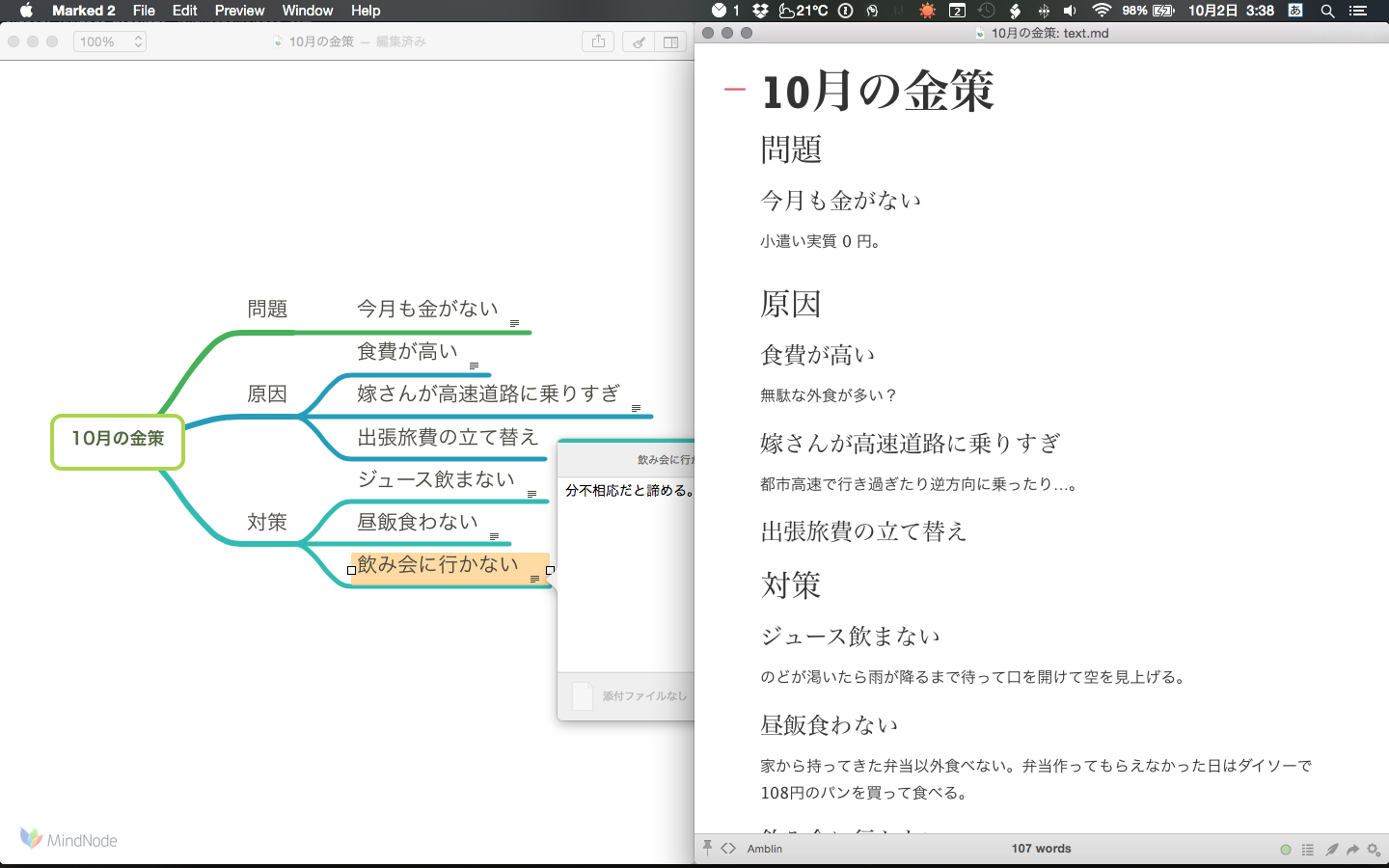アウトライン・プロセッシング入門を読んだ
『アウトライン・プロセッシング入門』という本を読んでみたら意外とよかったのでアウトラインとアウトライナーについて思っていることを書きます。
読んだきっかけ
WorkFlowy というアウトライナーについて調べてたらよく紹介されていたので読んでみた。 WorkFlowy というのはウェブベースのアウトライナー。 Google で「 WorkFlowy 」で検索すると Evernote でライフハックしまくりお父さんみたいな人たちが群生してる様子が観察できる。犬のえさやりタスクや子どもを公園で遊ばせる予定などをどうやってクラウドで管理するかみたいなことをアツく語っている。
良かったところ
アウトライナーの使い方を見直した。最近の自分のアウトライナーの使い方は間違っていた。
アウトライナーとは
文章の概要・目次を書くために使うものというのが一般的な理解。文章を箇条書きにして書くことができる。箇条書きにした内容を入れ子にしたり、順番を並べ替えたりできる。しかし概要や目次の作成だけにアウトライナーを使うのはもったいない、というのが本書の趣旨。
自分のアウトライナーの使い方
昔

以前はよくアウトライナーを利用していたが、最近はあまり使わなくなってしまった。暇だったためブログの記事を書くのに時間を割くことができたので、アウトライナーで入念に内容を練ってから書くようなことをしていた。ブログに投稿する直前までアウトライナーで書いていたので、書きながらつながりのおかしいところがあると文章を入れ替えたり見出しを付け替えたりが楽だった。
最近

職業プログラマーになって Vim を使うようになり、 Vim で書くのが一番速く書けるようになった。何でも Vim で書くようになり、アウトライナーは最初のアウトラインを考えるときだけ使うようになった。このようなスタイルではアウトラインが最初に固定されてしまい、つながりが不自然なところがあってもそのまま突き進むしかなく、文章を書いていて何とも言い表しようのない息苦しさがあった。1
アウトラインはどんどん変わっていくべき

アウトラインは決して不変なものではなく、文章を書いていてアウトラインが修正されていくのはよいことだといえる。アウトラインを修正しながら本文を書いて行くことができるのがアウトライナーのメリット。雑に書き出された断片的な内容を「シェイク」という過程で並び替え、論旨を整えていくプロセスが良い文章を書く上で重要。最初のアウトラインの作成にだけアウトライナーを使うのはアウトライナーのメリットを享受できずもったいない。アウトラインを先に作ってからの文章作成はウォータフォール型の開発に似ていると思う。アウトライナーで最初から最後まで書くのはアジャイル型の開発に似ている。小さく区切って作業を進め、こまめに振り返り、変化に対応することで良い成果物=読みやすい文章ができあがる。
アウトライナーで最初から最後まで書くことの問題点
アウトライナーで書けば万事オッケーかと言われるとそうとも限らない。書き終わった文書の管理が問題となる。
いま
memolist.vim で書いて Day One.app に保存している。 Terminal で grep するか Day One の検索窓で検索すると必ず目的のものにたどり着ける。
アウトライナーで文書作成
個々のファイルに内容が分断してしまう。こうなると検索しづらく、参照性が低い(「ファイルの壁」問題)。ただ一部のアウトライナーはこの問題に対応している(後述)。
アウトライナーで書いて Vim で Markdown 形式に整えて清書、 Day One に保存すれば検索できそうだが若干面倒くさい。しばらく頑張ってみる。
Mac で使えるアウトライナーいろいろ
Tree 2

個人的に一番よく使ってる。安くて機能シンプル。 iOS 版がないのがちょっと残念。
OmniOutliner

昔は OS にバンドルされてて、 .plist の拡張子のファイルを開こうとして勝手に立ち上がったりしてうざかった。最近の OmniOutliner は横にカラムを追加して Excel みたいな使い方できる。一見、地獄っぽい。Excel 方眼おじさんに OmniOutliner を与えると泣いて喜ぶかもしれない。
TaskPaper

実は TaskPaper はアウトライナーそのもの。タスクを書き出すという行為、アウトラインで考えを整理する行為に似てる。したがってよいタスク管理ソフトはアウトライナー的な側面を持つ。実際アウトライナーでタスク管理する人は多い。
MindNode

実はマインドマップも OPML (アウトラインプロセッサーの共通フォーマット)で書き出せるためアウトライナーとして使える。ミーティングなど大人数でブレインストーミングしながらアウトラインを作成するときは MindNode のようなマインドマップの方がよい。
WorkFlowy

WorkFlowy なら先述の「ファイルの壁」問題を解決してくれる。従来なら個々のファイルに分かれていたアウトラインを一つに統合し、個々の Node として扱う。ファイルは一つしかないので分断が起こらない。一つのアウトラインの中に自分のすべての思っていること・考えていることが保存される。
WorkFlowy は「ファイルの壁」を突破した使い方が出来るが、 SaaS なのでオンラインでないと使えない。飛行機の中などインターネットにつながらない場所でアウトライン書けない。完全ローカルで使える買い切り型の WorkFlowy があったら最高2。オフラインでも使えるインストール型のアプリの方が動作が速くて快適なのは自明だ。アウトラインが増えてくると結構高い Pro プランにしないといけないのもつらい(月額 $4.99)。
なお以下のリンクから登録してもらえると僕とあなたの無料で使える WorkFlowy のアウトライン数上限が 250 個増えるので登録してやってもよいという方は是非よろしくお願いします 🙇🏻
まとめ
自分の文章の書き方、アウトライナーの使い方を見直した。文章作成の大半の部分をアウトライナーで行い、 Vim を使うのは文章の最終仕上げ段階だけにとどめたい。そうすることでつながりのおかしい文章や読みにくい文章を避けることができる。
『アウトライン・プロセッシング入門』は Kindle オーナーライブラリにあって無料で読めるので Amazon プライム会員の人は読んでみるといいかも。よい内容は最初の方に集約されています。
おまけ
このブログの記事でアウトライナーで割と最後まで書いてた文章の例。
-
家を買ったので得られた知見を共有します
- 最初は普通に書いていたが文章が冗長で読みにくさを感じたので文章のダイエット目的で箇条書きにしてアウトライナーで書き直した。
- はてブで 2000 ブックマークくらい付いた。
- 箇条書きのつながりが良く読みやすかったのかもしれない。
-
糖質制限で脱デブ成功しました
- ほとんど最後までアウトライナーで書いたが「シェイク」不足。
- 文章が読みにくく、ほとんどブックマークされなかった。
-
天性の Vimmer は「シェイク」(後述)も Vim で出来るかもしれない。 ↩
-
Google Chrome 限定だけどオフラインで使える Chrome アプリもあるっぽい。WorkFlowy - Chrome ウェブストア ↩