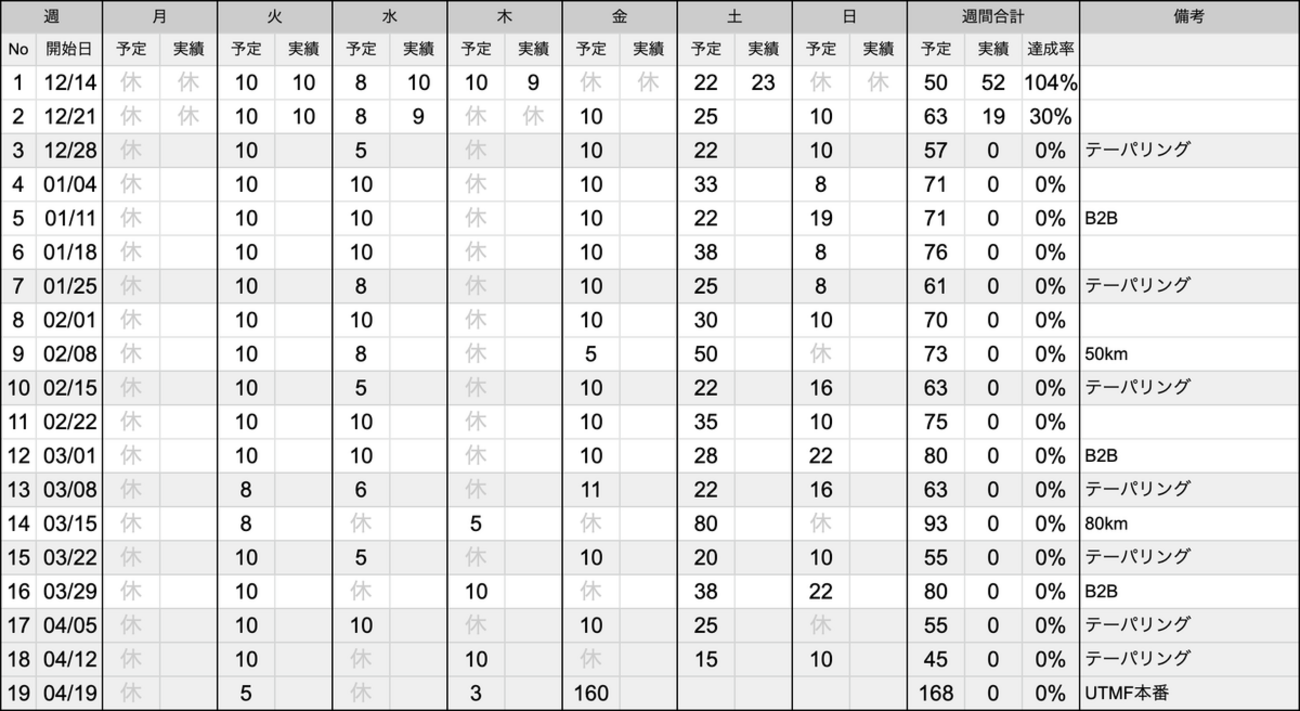熊本から福岡(天神・博多)には通えます。
熊本出身で東京や関西で就職したものの、子育てや親のことが気になり熊本に帰りたい、しかし熊本には仕事がない…、というケースはあるのではないでしょうか。熊本でこれまでの経験が活かせ、収入ダウンとならない仕事を見つけるのは大変かもしれません。しかし福岡であれば選択肢が増えます。なので熊本に住みながら福岡の会社に就職して熊本から福岡に通えば良いのです。
熊本出身の方であれば熊本から福岡は遠いというイメージを持ってるかもしれません。しかし、実はそんなに離れてはいません。
いまは九州新幹線があるので優雅に新幹線通勤もできます(熊本から博多まで 40 分!)が、JR熊本駅は交通の便が悪いところにあり通勤では使いづらいですし、新幹線の通勤定期は月額 115,130 円します(通常の定期券代 + エクセルパス料金)。通勤手当は大体月額 2 ~ 3 万円が上限の会社が多いでしょうから、持ち出しが 9 万円程度になってしまってかなり厳しいです。やっぱり遠いじゃないかと思われたかも知れません。
しかしそこそこ短時間でしかも経済的に熊本から博多・天神へ通勤する方法はあります。高速バスのひのくに号です。ひのくに号なら新幹線のデメリットを解消できます。
- 定期券は 62000 円で新幹線の半額程度
ひのくに号定期券 | 定期券 | 産交バスポータルサイト - 熊本駅まで行かずとも、通町筋や味噌天神、県庁前などから乗車できる
路線(バス停)のご案内|熊本⇔福岡(博多/天神)・福岡空港 高速ひのくに号|産交バスポータルサイト
定期券代は 62000 円と高額ですが、通勤手当が 30000 円出ると仮定するなら持ち出しは 32000 円で済みます。福岡でこれまでのキャリアを活かした専門性の高い仕事に就いて都会で働いていたときと同水準の収入を得ることができるならば、年間 38 万円の交通費はペイできるのではないでしょうか。
次に大きなメリットとしてあげられるのが交通の便の良さです。所要時間では新幹線に負けますが、最寄りのバス亭から 1 時間半程度で天神・博多へ通勤できるのは便利です。熊本の人口密集地である市中心部から北東部にバス亭が配置されているので、これらの地域に自宅がある場合、わざわざ熊本駅まで出ることなくバスに乗車して通勤できます。
熊本から福岡へ通勤することを前提に U ターンしてくるとして、熊本のどこに住むのが良いでしょうか。個人的におすすめしたいのは九州自動車道武蔵ヶ丘バス亭周辺です。熊本市中心部へは少し距離があり郊外の住宅街といった感じですが、熊本市の北東端にありバスの乗車時間が短くて済みます(博多まで 1 時間 15 分)。味噌天神などの中心部からバスに乗ると高速の IC に辿り着くまでに渋滞して時間がかかりますが、武蔵ヶ丘バス亭からならその次の西合志のあとは一足飛びに博多バスターミナルです(スーパーノンストップひのくに号の場合)。
武蔵ヶ丘周辺は近くに光の森というショッピングセンターがあり、住宅街でありながら商店や飲食店も多く暮らしやすいです。武蔵塚という JR 豊肥線の駅もあるため、いざとなったら JR で熊本駅まで行って新幹線で福岡や関西へ出ることもできます。そして九州自動車道の熊本 IC が近く、熊本のロードサイド商店街の中心地である東バイパスにも近いです。
また中心部から遠いと言っても 10km ありませんから、お子さんが中心部の高校に通ったとしても大した距離ではありません(クマタカまで 7.4km 、済々黌まで 6.8km 、北高まで 2.5km )。
さらに今後は隣町の菊陽町に TSMC の工場が建設されます。隣接する熊本市北東部のこのエリアは益々発展し、国際色豊かな街となるでしょう。お子さんへの教育にも適した環境となることが想定されますし、ゆくゆくは日本の首都になるかもしれません。
というわけで東京で消耗している熊本出身者の皆さんは熊本へ U ターンしつつ福岡へ通勤するというプランについて考えてみてください。自分が生まれ育った街で子どもを育てられるのは幸福感が強いと思います。僕はいま福岡で暮らしていますが、人生やり直せるなら熊本に住みつつ福岡へ通勤する暮らしを真剣に検討します。